Oracle Reports Builder
A l'aide d'un petit exemple, nous allons voir comment nous pouvons générer un rapport en utilisant l'outil Oracle Reports Builder. La version utilisée lors des captures d'écrans est Oracle Report Builder 10.12.3.0 connecté à une base de données "Oracle Database10g Express Edition Release 10.2.0.10", sous plateforme Windows Xp.
Comme ceci est un premier contact avec les rapports d'Oracle, nous allons utiliser l'assistant de Report Builder, et suivre les étapes qu'il nous propose. A ce stade, ce n'est pas plus compliqué que de travailler avec MS Access.
Principe du rapport
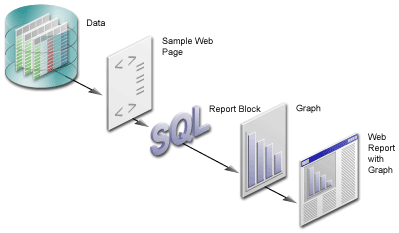
Nos données proviennent d'une base de données Oracle, mais nous pouvons nous connecter sur de nombreuses sources de données au moyen d'un connecteur JDBC, des fichiers XML, etc.
Nous pouvons attendre de Reports Builder des formats variés (tels qu'un document HTML, XML, PDF, etc.) qui seront utilisés au travers d'un navigateur Web, un outil de gestion de courrier électronique, ou n'importe quelle application qui prend en charge le format que nous avons demandé.
Comme l'utilisation de documents Web ou imprimés sur papier nécessite des ajustements particulilers, Oracle Report Builder nous permettra de choisir le type de rapport.
L'exemple ci-dessus est repris du site d'Oracle, et illustre le traitement des données depuis la source jusqu'au rapport.
Nous allons lire les données au moyen d'une requète SQL, pour alimenter le rapport. Enfin, nous pourrons générer des graphiques, et nous devrons déterminer une mise en page pour le rapport.
Assistant de génération de rapport
Nous démarrons le Report Builder depuis le menu démarrer de Windows comme ceci :

Lors du premier lançement de l'application, nous pouvons démarrer l'assistant, commencer un nouveau rapport manuellement, ou ouvrir un rapport existant. Comme nous n'avons pas encore de rapports, et que nous ne maîtrisons pas encore l'outil, nous allons laisser l'option par défaut, qui permet de démarrer l'assistant.
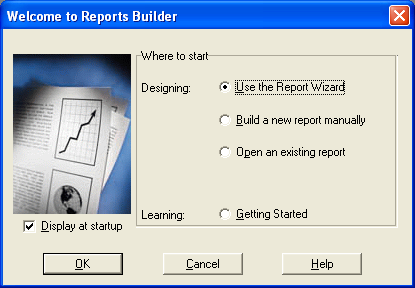
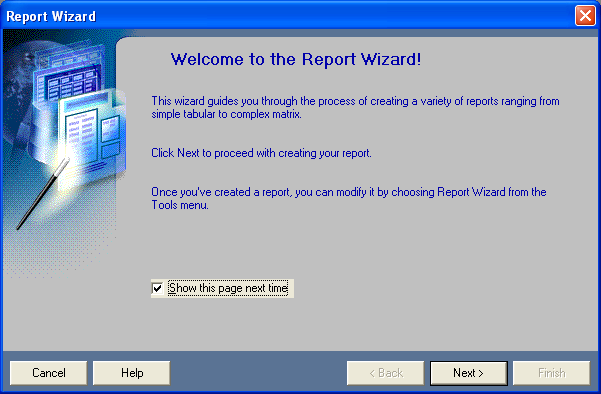
Structure des données du rapport
Nous pouvons sélectionner le type de mise en page que nous désirons.
Il s'agit plus du format de sortie que réellement la mise en page, mais la mise en page est de toute manière conditionnée par le format de sortie.
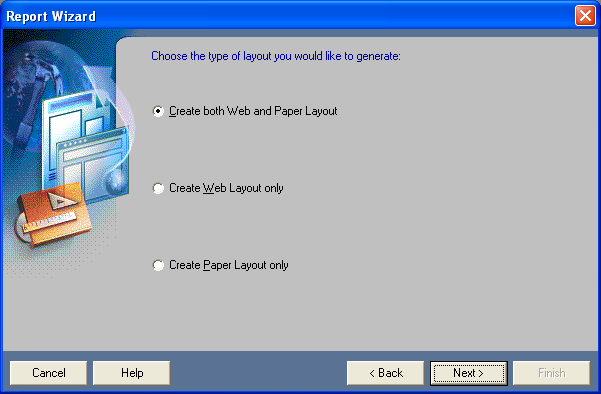
Nous pouvons déclarer quel sera le titre du document. Le titre est généralement placé en haut de la page, mais cela dépend de la mise en page. De toute manière, nous pourrons par la suite modifier tant le contenu du titre que sa présentation.
A ce stade, nous devons aussi sélectionner de quelle manière seront structurées. Ce choix est relativement important dans la mesure où il affecte les écrans suivants de l'assistant. Toutefois, nous avons toujours la possibilité de retourner une étape en arrière.
Pour notre exemple, nous allons structurer les données en les groupant selon un champ.
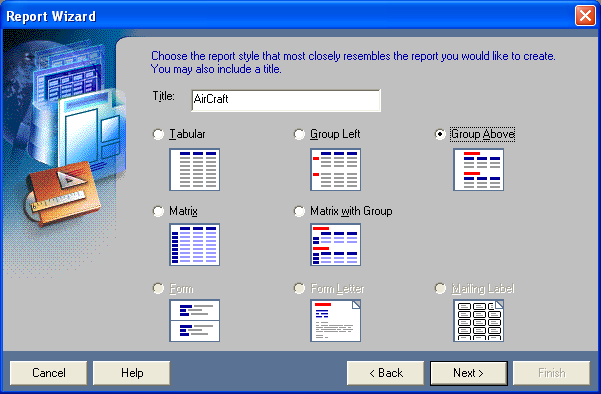
Source de données du rapport
Nous avons déterminé de quelle manière structurer les données, maintenant l'assistant nous demande où il doit aller chercher les données (la source des données).
Pour notre exemple, nous allons utiliser notre base de données Oracle, donc nous pouvons sélectionner "requête SQL" comme source de données.
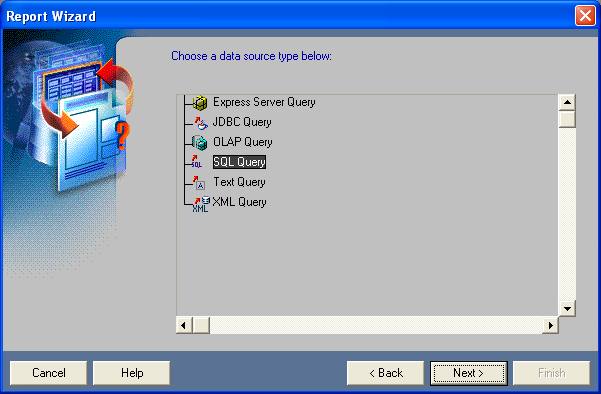
Nous pouvons introduire manuellement la requête à effectuer pour charger les données qui nous intéressent.
Comme nous avons un assistant à notre disposition, autant lui demander de construire la requête à notre place.
Nous allons donc cliquer sur le bouton "“Query Builder”1".
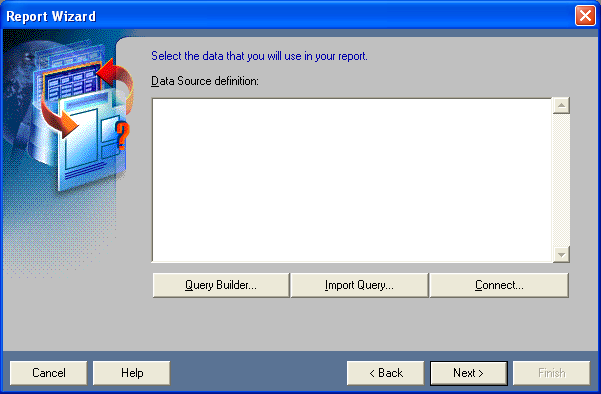
Assistant de génération de requête
Comme nous avons demandé l'assistance du “Query Builder”1, ce dernier doit se connecter sur la base de données. Nous devons donc lui fournir un nom d'utilisateur, le mot de passe qui lui est associé, et la base de données sur laquelle effectuer la requête.
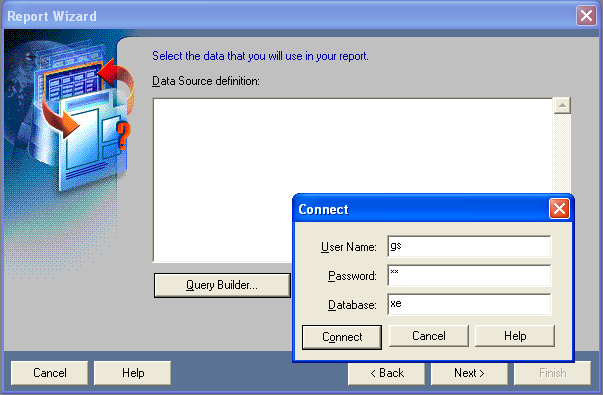
Le “Query Builder”1 nous affiche différentes sources de données possibles depuis la base de données spécifiée. Il nous permet par exemple de sélectionner des tables ou des vues hors desuelles nous devons extraire nos informations à afficher.
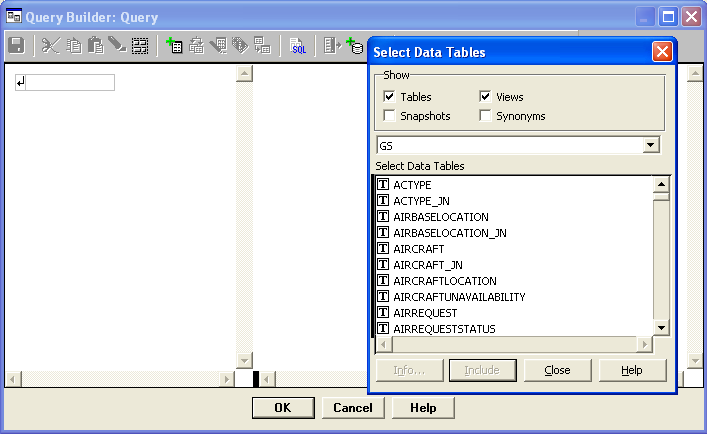
Nous voyons par exemple que si nous sélectionnons plusieurs tables liées entre elles par des contraintes d'intégrité telles que les clés étrangères, ces liens sont automatiquement représentés par le “Query Builder”1.
Nous pouvons déplacer les tables par simple “Drag And Drop” (en français, « glisser et déposer ») pour notre agrément, mais cela n'a aucun impact sur la requête générée.
Pour notre exemple, nous allons afficher les avions, leur type, et l'endroit où ils sont.
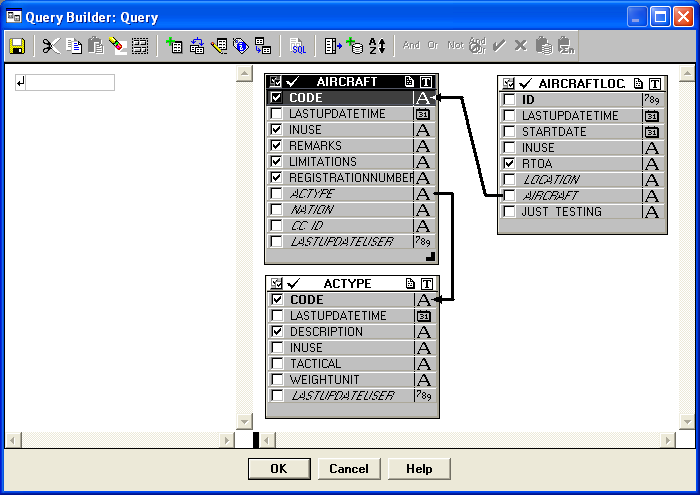
L'assistant génère la requête pour nous, mais nous pouvons la modifier à notre guise si elle ne nous convient pas.
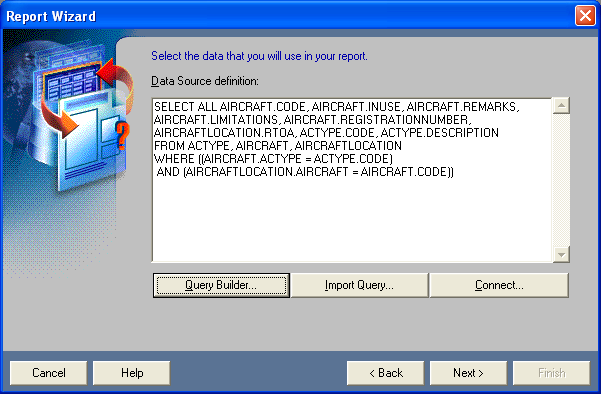
Assistant de présentation des données
En fonction de la requête définie à l'écran précédent, l'assistant détecte un certain nombre de champs que nous pouvons utiliser.
Comme nous avions opté pour une disposition des données par groupes, cet écran nous demande de spécifier sur quel(s) champ(s) le groupement sera effectué
Nous allons grouper les données par code de type d'avion.
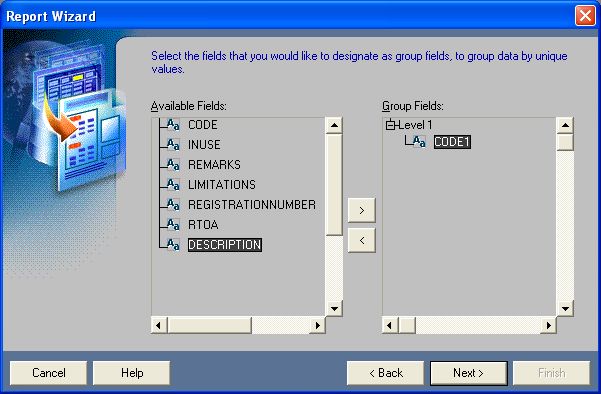
L'assistant de génération de rappotrs nous demande ensuite quels sont les champs que nous désirons afficher.
Nous pouvons les sélectionner tous pour notre exemple.
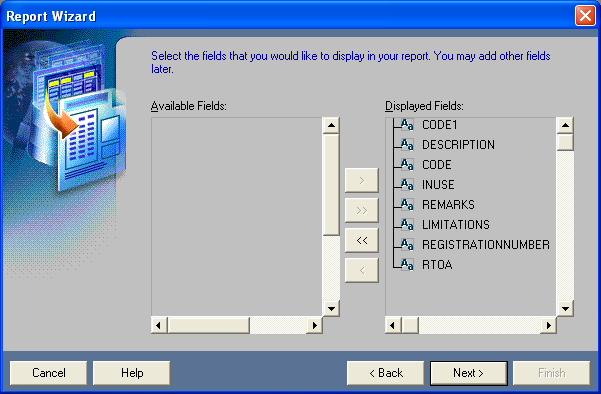
L'assistant nous permet d'effectuer certaines opérations sur les champs.
Il nous propose tous les champs, et pas seulement les champs qui contiennent des valeurs numériques. Donc en fonction du type de champ sélectionné, certaines opérations ne sont pas possibles et sont désactivées.
Dans notre cas, nous n'en n'avons pas besoin, nous pouvons passer à l'étape suivante sans sélectionner de champs.
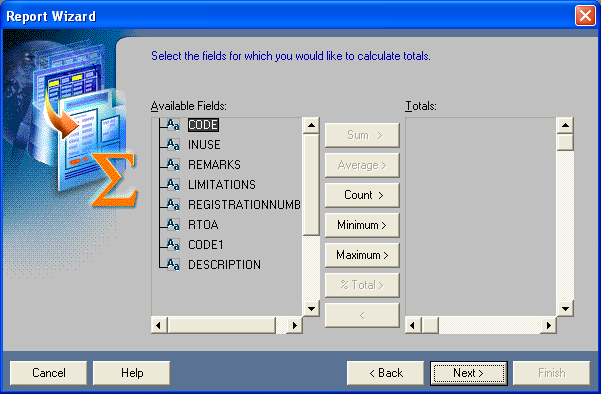
A présent, l'assistant nous permet (pour chaque champ que nous avons sélectionné à l'écran précédent) de modifier le titre du champ (il reprend par défaut le nom de colonne dans la table), et de modifier la taille des données (il utilise par défaut la taille spécifiée dans les méta-données de la table.
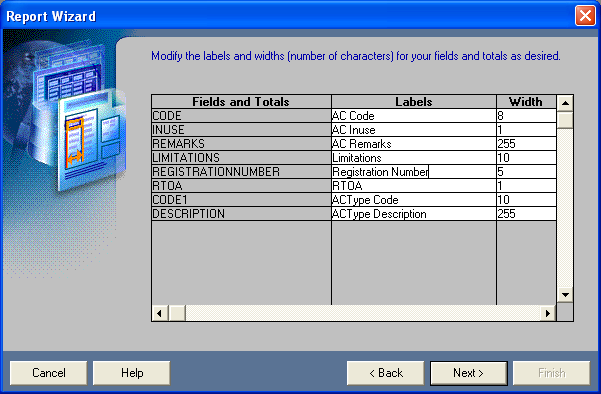
Il ne nous reste plus qu'à choisir un modèle de présentation parmis ceux qui sont pré-définis, ou d'utiliser notre propre modèle, ou bien de n'utiliser aucun modèle.
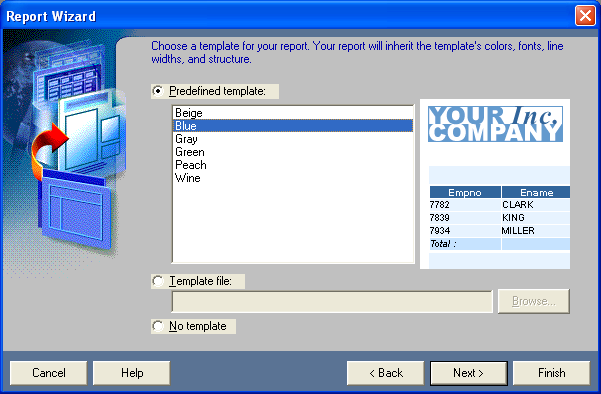
L'assistant nous informe à présent que sa tâche est terminée.
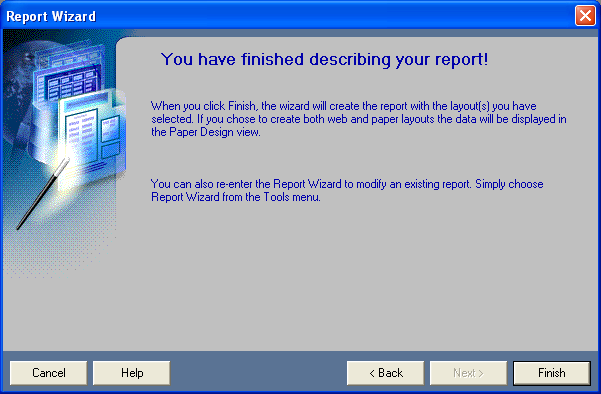
Lorsque nous fermons l'assistant de génération de rapports, l'écran de modification affiche le rapport généré, avec des données réelles.
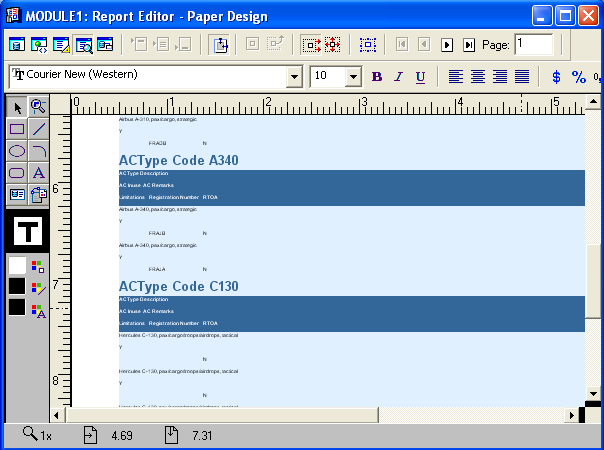
Modification du rapport
Nous pouvons modifier entièrement la disposition du rapport en sélectionnant chaque élément et en le modifiant.
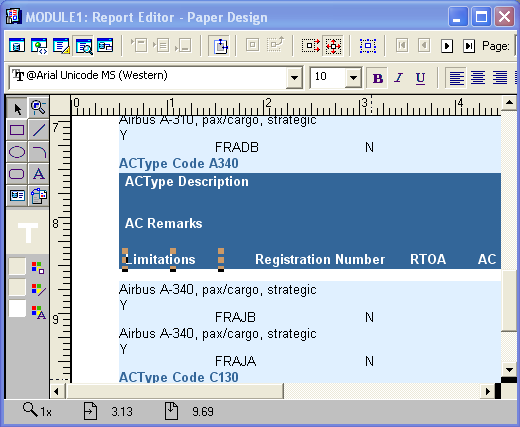
Version en cache
05/10/2025 10:49:23 Cette version de la page est en cache (à la date du 05/10/2025 10:49:23) afin d'accélérer le traitement.Vous pouvez activer le mode utilisateur dans le menu en haut pour afficher la version plus récente de la page.
Document créé le 06/02/2010, dernière modification le 26/10/2018
Source du document imprimé : https://www.gaudry.be/oracle-reports-builder.html
L'infobrol est un site personnel dont le contenu n'engage que moi. Le texte est mis à disposition sous licence CreativeCommons(BY-NC-SA). Plus d'info sur les conditions d'utilisation et sur l'auteur.


