Créer une table avec MsAccess
Modélisation de la table Access
Nous allons créer une table qui contiendra les informations relatives aux différents membres. Pour cela nous devons nous demander quelles sont les informations qui devront y figurer.
- pseudo : un nom qui représentera l'utilisateur
- password : un mot de passe
- mail : une adresse e-mail
A ces données, nous allons ajouter un identifiant unique.
Pourquoi ajouter un identifiant ?
Parce que le membre peut à un moment donné désirer modifier son pseudo. Si ce pseudo est la seule référence à ce membre, il est impossible par exemple de retrouver les messages qu'il a posté. Par contre, si nous ajoutons un identifiant, quand le membre désire modifier son pseudo, la recherche des messages postés par cet identifiant est toujours possible.
Bien entendu, cet exemple utilise peu de champs, mais il est possible de déterminer dès le départ d'autres informations relatives aux membres.
Créer une db Access
Démarrons le logiciel Access. Nous allons ensuite cliquer dans la barre de menus en haut sur Fichier, puis sur Nouvelle base de données.

Ensuite, dans le volet latéral qui s'affiche à droite, nous décidons de créer une base de données vide.
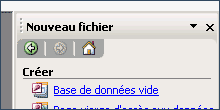
Nous devons ensuite sauver notre nouvelle base de données, qui portera l'extension .mdb.
Création de la table Access
Une fois la base de données créée, la fenêtre suivante s'affiche, et nous permet de créer notre première table. Si elle ne s'affiche pas, nous pouvons la retrouver en cliquant dans le menu en haut sur Fichier, puis sur Ouvrir, et en sélectionnant la base de données que nous venons de créer.
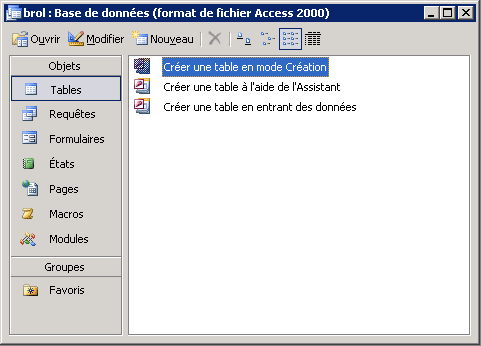
Un double click sur Créer une table en mode création nous permet de créer les différents champs qui composeront la table.
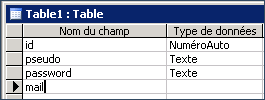
Clé primaire
Il est possible à ce stade de déterminer que le champ id sera la clé primaire de la table.
Pour cela, nous allons cliquer du bouton droit de la souris sur la case grise à côté du champ id, puis nous sélectionnons Clé primaire. Une petite clé apparaît alors dans la case grise.

Cette action sélectionne automatiquement l'option Oui - Sans doublons dans le champ Indexé de l'onglet général.
Type de données Access
Au moment de la création des différents champs de la table, nous devons définir le type d'informations qu'ils doivent contenir.
![Sélectionnez un type de données Access… [deze afbeelding bevat gebieden met links of uitleg] Sélectionnez un type de données Access…](https://www.gaudry.be/img/access/type.gif)
Vous pouvez cliquer sur un des types pour atteindre sa description.
Ensuite, nous pouvons valider les modifications en cliquant sur Fichier, puis Sauver. Le logiciel nous demande de fournir un nom pour la table.
Introduire des données dans une table Access
Il est à présent possible de sélectionner la nouvelle table (que j'ai nommé tb_membres).

Pour l'instant, cette table ne contient aucun membre, nous allons en ajouter.
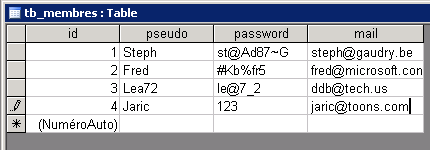
Nous pouvons remarquer qu'à chaque fois que nous plaçons le curseur pour un nouveau membre, l'identifiant est incrémenté.
Nederlandse vertaling
U hebt gevraagd om deze site in het Nederlands te bezoeken. Voor nu wordt alleen de interface vertaald, maar nog niet alle inhoud.Als je me wilt helpen met vertalingen, is je bijdrage welkom. Het enige dat u hoeft te doen, is u op de site registreren en mij een bericht sturen waarin u wordt gevraagd om u toe te voegen aan de groep vertalers, zodat u de gewenste pagina's kunt vertalen. Een link onderaan elke vertaalde pagina geeft aan dat u de vertaler bent en heeft een link naar uw profiel.
Bij voorbaat dank.
Document heeft de 12/11/2004 gemaakt, de laatste keer de 26/10/2018 gewijzigd
Bron van het afgedrukte document:https://www.gaudry.be/nl/access-table.html
De infobrol is een persoonlijke site waarvan de inhoud uitsluitend mijn verantwoordelijkheid is. De tekst is beschikbaar onder CreativeCommons-licentie (BY-NC-SA). Meer info op de gebruiksvoorwaarden en de auteur.


