Formater le texte d'un formulaire Access
Nous avons créé un formulaire pour afficher des informations issues de notre base de données de films. Nous pouvons remarquer que la présentation est très sommaire, et que les noms des champs de la table sont utilisés pour le formulaire.
Nous allons modifier cette présentation afin de la rendre plus conviviale…
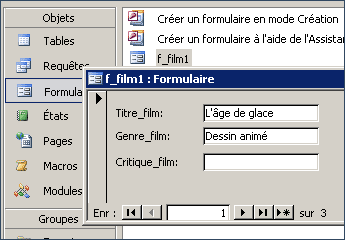
Modifier les étiquettes d'un formulaire Access
Afin de modifier notre formulaire, nous devons l'ouvrir en mode création. Deux possibilités s'offrent à nous :
- Par un clic du bouton droit de la souris sur le formulaire, nous pouvons sélectionner l'option Mode création.
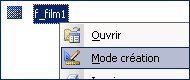
- Ou nous pouvons sélectionner le formulaire et ensuite cliquer sur le bouton
 Modifier.
Modifier.
Modifier le contenu d'une étiquette d'un formulaire Access
Nous pouvons double-cliquer sur une étiquette de légende pour en modifier le contenu :
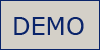
Modifier le style d'une étiquette d'un formulaire Access
Un clic simple sur une étiquette permet d'en modifier le style. La barre d'outils Mise en forme est alors active, et les boutons sont similaires à ceux des autres applications Office :

- La première boîte de sélection permet de déterminer l'étiquette à laquelle la mise en forme sera appliquée.
NB :Il est possible de les nommer de manière plus explicite, par un clic droit sur l'étiquette et la sélection de l'option Propriétés. Dans la boîte de propriétés, nous devons alors sélectionner l'onglet Autres, puis modifier la valeur du champ nom. - Les deux boîtes suivantes permettent de sélectionner le type de police et la taille des caractères.
- Les trois boutons G I S permettent de définir un style gras, italique, souligné.
- Ensuite nous avons les trois boutons d'alignement à gauche, centré, ou à droite par rapport au cadre de l'étiquette.
- Sélection de la couleur de fond de l'étiquette.
- Sélection de la couleur des caractères.
- Sélection de la couleur de la bordure de l'étiquette.
- Sélection d'un effet de relief.
Par exemple, nous pouvons appliquer un style gras et une couleur rouge pour l'étiquette Titre du film.

Astuce de mise en forme pour les formulaires Access
Après avoir déterminé un style pour une élément, nous pouvons utiliser l'outil Reproduire la mise en forme pour appliquer le même style à d'autres éléments :
Ajouter un titre au formulaire Access
Pour placer le titre du formulaire dans l'en-tête, nous pouvons cliquer du bouton droit de la souris dans le formulaire en mode création et sélectionner dans le menu contextuel l'option En-tête/pied de formulaire.
La vue du formulaire est maintenant décomposée en trois parties :
- L'en-tête du formulaire, en haut.
- La partie détail qui comprend les champs de données.
- Le pied de formulaire.
L'en-tête et le pied de formulaire sont repris sur toutes les pages du formulaire s'il en comporte plusieurs, mais il est aussi possible d'utiliser l'en-tête ou le pied de page, qui ne sont présent que sur la page en cours, et qui se placent entre d'une part l'en-tête et le pied de formulaire, et d'autre part la section détail.
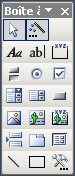
Nous allons utiliser la boîte à outils pour créer une zone de titre.
Remarque : Si la boîte à outils n'est pas visible, nous pouvons sélectionner dans le menu Affichage l'option Boîte à outils, ou simplement cliquer dans la barre d'outils sur le bouton suivant : 
Utilisons ensuite le bouton Etiquette de la boîte à outils pour déterminer la zone dans laquelle nous allons placer le titre. Le curseur se transforme en une petite croix au dessous de laquelle figure la lettre A, et nous pouvons alors créer la zone de l'étiquette.
Lorsque la zone est déterminée, sa surface devient blanche, et il suffit alors d'introduire le texte du titre, puis d'utiliser les boutons de mise en forme pour lui donner le style souhaité.

English translation
You have asked to visit this site in English. For now, only the interface is translated, but not all the content yet.If you want to help me in translations, your contribution is welcome. All you need to do is register on the site, and send me a message asking me to add you to the group of translators, which will give you the opportunity to translate the pages you want. A link at the bottom of each translated page indicates that you are the translator, and has a link to your profile.
Thank you in advance.
Document created the 16/11/2004, last modified the 26/10/2018
Source of the printed document:https://www.gaudry.be/en/access-label.html
The infobrol is a personal site whose content is my sole responsibility. The text is available under CreativeCommons license (BY-NC-SA). More info on the terms of use and the author.


