Tableaux croisés dynamiques (tcd) sous Excel
Définition - Tableau croisé dynamique
Les TCD sont des tableaux croisés dynamiques (en anglais, “Pivot Tables”).
Dynamiques : Le tableau croisé dynamique est interactif et permet de présenter rapidement des résultats provenant de grandes quantités d'informations. Il est donc possible d'adapter la manière dont les données sont présentées, afin de répondre à nos besoins (mise en évidence de certaines données, classement, développement, etc.).
Nous pouvons pivoter (d'où le nom pivot tables en anglais) les titres des lignes et des colonnes afin d'obtenir différentes vues de ces résultats.
Enfin, le tableau croisé dynamique évolue en fonction des données sources (une liste, une base de données, un autre tableau croisé dynamique, etc.). Une modification de la source entraîne une mise à jour des tableaux croisés dynamiques1 qui utilisent ces données.
Résumé
Les tableaux croisés dynamiques1 nous permettent de composer rapidement un tableau synthèse provenant d'une masse d'informations, afin de simplifier l'affichage, de mettre en rapport différents types de données.
Avant de créer notre tableau croisé dynamique
Excel permet la gestion de bases de données simples, mais avant d'exploiter ou de présenter des données, nous devons les encoder...
Il est donc utile de repréciser certains termes empruntés au vocabulaire des bases de données :
- Champ : Caractéristique sur une personne, une chose ou un événement qui doit être conservé dans une base de données.
- Enregistrement : Série de champs qui décrivent une personne, une chose ou un événement.
Nous pouvons donc créer une colonne par champ, le nom du champ apparaissant sur la première ligne.
Un enregistrement (record) se présente sur une ligne, et est constitué de valeurs correspondant aux différents champs.
Remarque importante sur les tableaux croisés dynamiques1
Nous devons prendre en compte certaines contraintes qui s'appliquent à nos données qui alimenteront notre tableau croisé dynamique.
- Nous ne pouvons en aucun cas laisser de lignes vides entre les enregistrements.
- Nous ne pouvons pas avoir de champs contenant des sommes automatiques. Si c'est le cas, nous pouvons les supprimer en cliquant sur Données dans le menu supérieur, puis sélectionner Sous-totaux, et enfin l'option Supprimer tout.
- Nous devons avoir un en-tête pour chaque colonne.
- Nous ne devons pas mélanger les types de données au sein d'une même colonne, comme c'est le cas pour un champ d'une base de données. Dans notre exemple, la colonne Date ne contient que des dates, la colonne Vendeur ne contient que du texte, la colonne Montant ne contient que des valeurs numériques (la devise qui suit la valeur n'est que du formatage pour la présentation).
Les données du tableau croisé dynamique
pour notre exemple, nous disposons d'une liste correspondant à certaines ventes. Nous avons donc à notre disposition les informations suivantes :
- Date de la vente
- Nom du vendeur
- Nom du client
- Montant de la vente
- Lieu de la vente
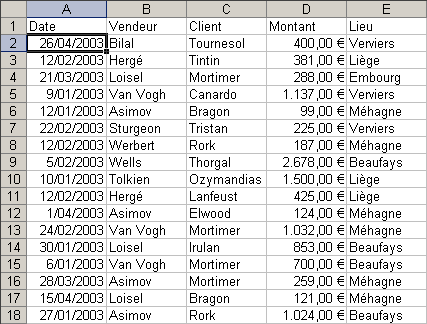
L'Assistant Tableau et graphique croisés dynamiques
L'assistant (Wizard) nous guide ensuite au long des différentes étapes. Nous pouvons accéder à l'Assistant Tableau et graphique croisés dynamiques en sélectionnant dans le menu supérieur Données l'option Rapport de tableau croisé dynamique.
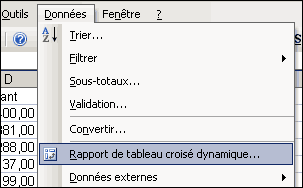
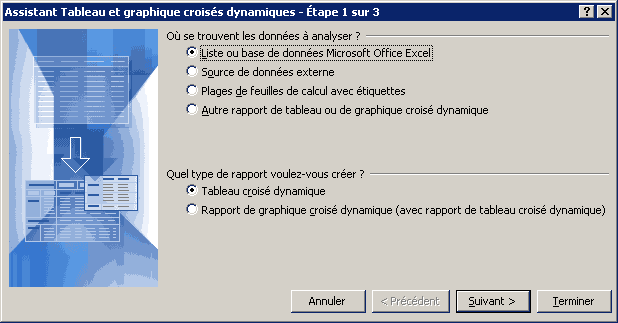
Etant donné que nos informations se situent sur une feuille Excel, nous sélectionnons la première option (Liste ou base de données Microsoft Office Excel pour la version française 2003, Microsoft Excel list or Database pour la version anglaise 97).
Remarque : Sous Office 97, l'assistant comportait 4 étapes, mais depuis Office 2000 il n'en comporte plus que 3. Si vous travaillez avec Office 97, vous ne devriez pas être trop déroutés, les options étant quasi similaires.
Nous pouvons cliquer sur Terminer, et donc quitter l'assistant. Nous verrons par la suite ce qui se serait passé si nous avions cliqué sur "Suivant" pour continuer avec l'assistant Tableau et graphique croisés dynamiques.
Les zones de champs du tableau croisé dynamique
Une nouvelle feuille apparaît alors dans notre classeur Excel.
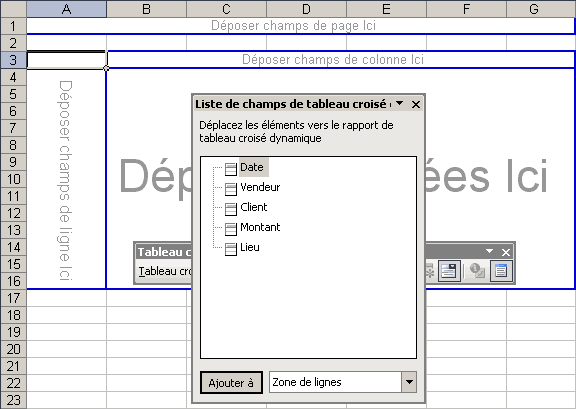
Une fenêtre Liste de champs de tableau croisé dynamique nous permet de placer les champs dont nous avons besoin dans les différentes zones. Pour placer un champ dans une zone, il suffit de sélectionner le champ désiré à l'aide de la souris, et tout en maintenant le bouton de sélection (normalement le bouton gauche) enfoncé, de déplacer le champ sélectionné vers la zone désirée, puis enfin de relàcher le bouton (principe du drag and drop).
- Données :
- La zone Données permet d'afficher les résultats de nos différentes demandes. Dans le cas de notre exemple, nous placerons ici les montants.
Excel nous propose par défaut la somme des valeurs si les données sont des chiffres, ou le nombre d'enregistrements qui correspondent à la demande si les données sont en format texte. Nous pouvons utiliser d'autres fonctions que la somme. - Colonne
- La zone champs de colonne permet d'afficher une colonne pour chaque donnée différente du champ qui y sera placé. Dans le cas de notre exemple, nous aurons une colonne pour chaque localité où se sont déroulées des ventes.
Nous pouvons placer plusieurs champs dans cette zone. - Ligne
- La zone champs de ligne permet d'afficher une ligne pour chaque donnée différente du champ qui y sera placé. Dans le cas de notre exemple, nous aurons une ligne pour chaque vendeur.
Nous pouvons placer plusieurs champs dans cette zone. - Page
- La zone champs de page nous permet de filtrer les données en fonction des valeurs du champ que nous y aurons placé. Dans le cas de notre exemple, nous demanderons à pouvoir sélectionner les résultats en fonction de la date de vente et du nom du client.
Placer les champs
Insérer des données
Nous désirons afficher les montants des ventes. Nous pouvons donc déplacer le champ Montant dans la zone Données. Une seule valeur s'affiche, le montant total des ventes, puisque nous ne spécifions aucun critère.
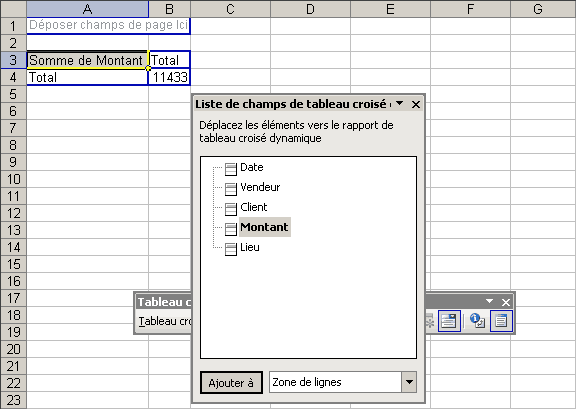
Trier les données d'un tableau croisé dynamique
Pour afficher les montants par vendeurs, nous pouvons déplacer le champ Vendeur dans la zone de champs de ligne. Les différents noms de vendeurs trouvés dans les données s'affichent ligne par ligne, triés en ordre alphabétique.
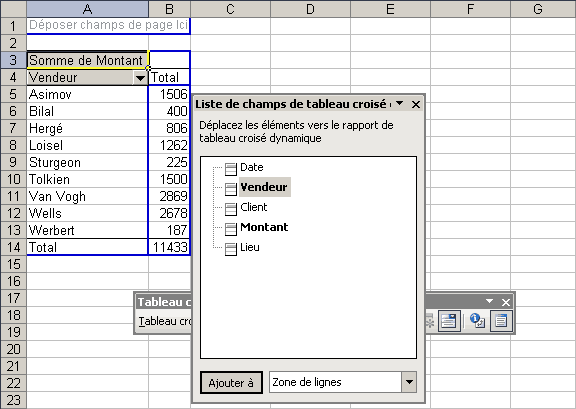
Pour afficher les montants des vendeurs par lieu de vente, nous pouvons déplacer le champ Lieu dans la zone de champs de colonne. Les différents lieux de ventes trouvés dans les données s'affichent colonne par colonne, triés en ordre alphabétique.
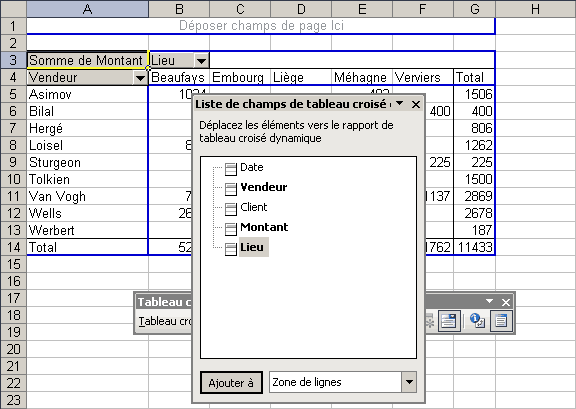
Filtrer les données d'un tableau croisé dynamique
Dans notre exemple, les données sont peu nombreuses. Nous devons généralement travailler avec une quantité beaucoup plus importante de données, et la lecture des informations devient plus confuse. Les tableaux croisés dynamiques1 sont là pour nous aider, et nous pouvons filtrer les informations pour n'afficher que ce qui nous intéresse.
Pour notre exemple, nous déplaçons le champ Date dans la zone champs de page, et nous procédons de la même manière pour le champ Client.
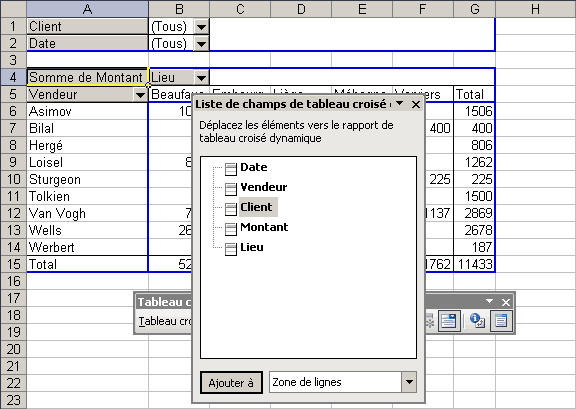
Utiliser le tableau croisé dynamique
Nous pouvons filtrer les données en ne demandant que les montants des ventes dont le client est Mortimer.
Remarque : nous ne pouvons sélectionner qu'une seule option à la fois dans chaque filtre. Par exemple, il n'est possible de sélectionner les montants des ventes dont Mortimer et Bragon sont les clients. Par contre, il est possible de sélectionner les montants des ventes effectuées le12/02/2003 dont Lanfeust est le client.
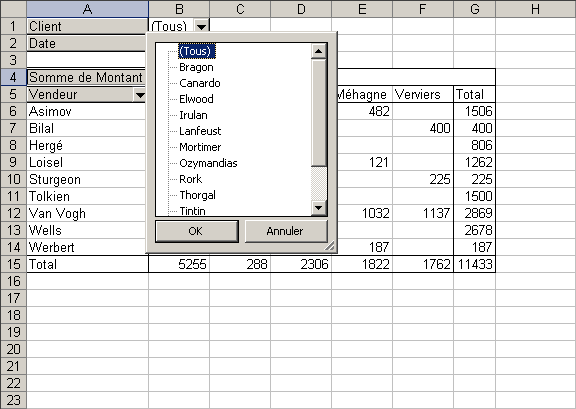
Nous pouvons remarquer que les lieux de vente et les vendeurs des ventes dont Mortimer n'est pas le client n'apparaissent même plus dans le tableau.
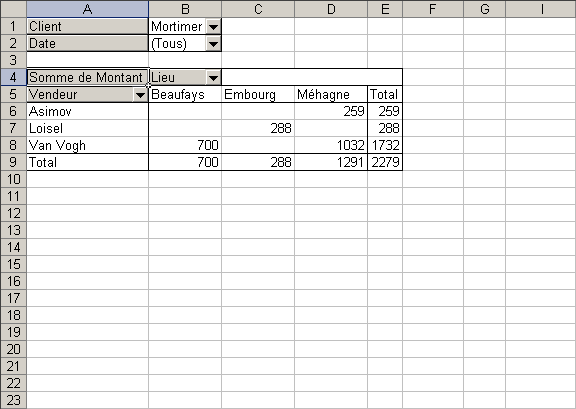
Comme Mortimer a acheté dans plusieurs lieux, nous décidons de ne garder que les ventes effectuées à Méhagne. Il est donc possible d'utiliser les tris en tant que filtres.
Nous remarquons au passage la différence entre les options de filtres de la zone de page et celles des zones de lignes ou de colonnes : ici il est possible de sélectionner plusieurs options.
Astuce : si de nombreuses options sont disponibles et que peu sont nécessaires, nous pouvons cliquer sur la première option (Afficher tout), ce qui aura pour effet de décocher l'ensemble des options. Il ne nous reste plus alors qu'à cocher les options qui nous intéressent.
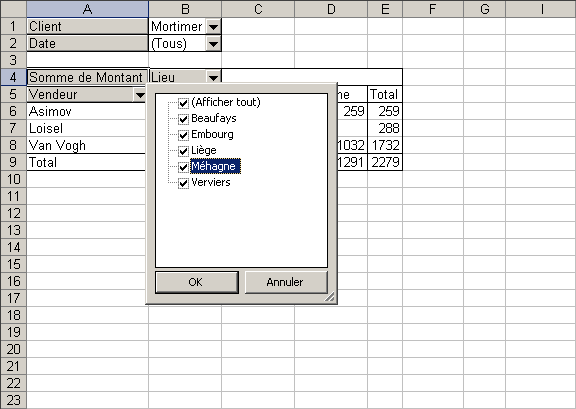
Nous pouvons aussi ne sélectionner que certains vendeurs.
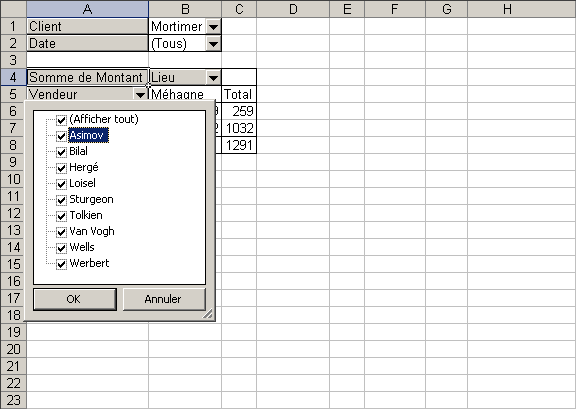
Tableau croisé dynamique en action
Cliquez sur la flèche vers la droite pour afficher l'image suivante.
Cliquez sur la flèche vers la gauche pour afficher l'image précédente.
Deutsche Übersetzung
Sie haben gebeten, diese Seite auf Deutsch zu besuchen. Momentan ist nur die Oberfläche übersetzt, aber noch nicht der gesamte Inhalt.Wenn Sie mir bei Übersetzungen helfen wollen, ist Ihr Beitrag willkommen. Alles, was Sie tun müssen, ist, sich auf der Website zu registrieren und mir eine Nachricht zu schicken, in der Sie gebeten werden, Sie der Gruppe der Übersetzer hinzuzufügen, die Ihnen die Möglichkeit gibt, die gewünschten Seiten zu übersetzen. Ein Link am Ende jeder übersetzten Seite zeigt an, dass Sie der Übersetzer sind und einen Link zu Ihrem Profil haben.
Vielen Dank im Voraus.
Dokument erstellt 26/04/2003, zuletzt geändert 26/10/2018
Quelle des gedruckten Dokuments:https://www.gaudry.be/de/excel-tcd.html
Die Infobro ist eine persönliche Seite, deren Inhalt in meiner alleinigen Verantwortung liegt. Der Text ist unter der CreativeCommons-Lizenz (BY-NC-SA) verfügbar. Weitere Informationen auf die Nutzungsbedingungen und dem Autor.


