Utiliser une formule Excel
Afin d'illustrer l'avantage des formules, basons nous sur l'exemple suivant :
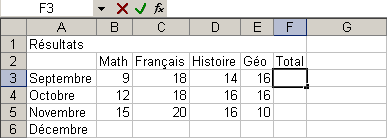
Pour cette feuille de résultats, nous pouvons soit entrer manuellement les valeurs de la colonne "Total", soit demander que le résultat s'affiche de manière automatique.
L'avantage d'une telle démarche est que la modification d'une valeur affecte directement le résultat.
Comment créer une formule Excel
Nous devons positionner le curseur sur la cellule F3.
Si nous introduisons le signe = comme valeur, nous signifions au tableur que nous allons introduire une formule.
Par exemple, pour calculer le total des résultats de Septembre, la formule peut être : B3+C3+D3+E3, ce qui provoque l'affichage de la valeur 47 dans la cellule F3.
Si nous affectons la valeur 19 à la cellule B3, la valeur 57 est affichée dans la cellule F3, ce qui prouve que le résultat est bien dynamique.
Ce type de calcul est exact, mais la formule devient fastidieuse à introduire dans le cas d'une somme de nombreuses cellules.
Nous devons donc utiliser une formule de type =Sum(B3:E3) qui signifie que nous demandons la somme des valeurs depuis la cellule B3 jusqu'à la cellule E3.
L'assistant de formule Excel
Nous pouvons l'introduire manuellement comme nous vennons de le voir.
Nous pouvons utiliser l'assistant en cliquant sur fx. Nous devons alors sélectionner le type d'opération à réaliser (dans notre cas une somme), puis sélectionner les cellules auxquelles s'applique l'opération.
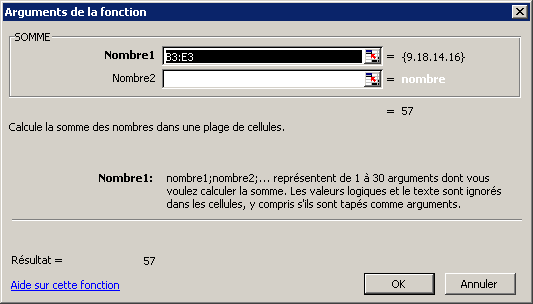
Autre technique : il suffit de cliquer sur l'icône somme automatique, ou autosum ( ).
).
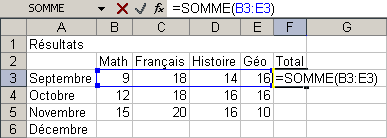
Syntaxe des formules Excel
La priorité des opérateurs de formules est la suivante :
Deutsche Übersetzung
Sie haben gebeten, diese Seite auf Deutsch zu besuchen. Momentan ist nur die Oberfläche übersetzt, aber noch nicht der gesamte Inhalt.Wenn Sie mir bei Übersetzungen helfen wollen, ist Ihr Beitrag willkommen. Alles, was Sie tun müssen, ist, sich auf der Website zu registrieren und mir eine Nachricht zu schicken, in der Sie gebeten werden, Sie der Gruppe der Übersetzer hinzuzufügen, die Ihnen die Möglichkeit gibt, die gewünschten Seiten zu übersetzen. Ein Link am Ende jeder übersetzten Seite zeigt an, dass Sie der Übersetzer sind und einen Link zu Ihrem Profil haben.
Vielen Dank im Voraus.
Dokument erstellt 11/04/2003, zuletzt geändert 27/10/2018
Quelle des gedruckten Dokuments:https://www.gaudry.be/de/excel-formules.html
Die Infobro ist eine persönliche Seite, deren Inhalt in meiner alleinigen Verantwortung liegt. Der Text ist unter der CreativeCommons-Lizenz (BY-NC-SA) verfügbar. Weitere Informationen auf die Nutzungsbedingungen und dem Autor.


